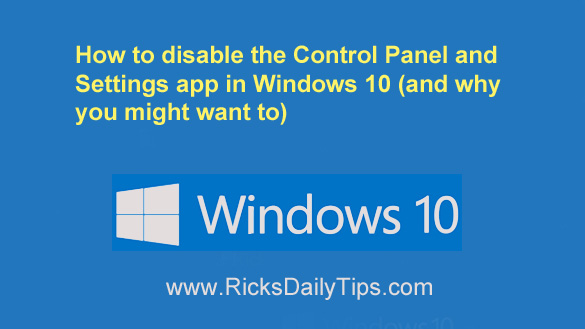 As you probably know, Windows 10 has both a Control Panel and a Settings app that make it easy to alter a plethora of Windows settings and features.
As you probably know, Windows 10 has both a Control Panel and a Settings app that make it easy to alter a plethora of Windows settings and features.
Unfortunately, these powerful tools also make it very easy for inexperienced users to make system changes that end up causing issues with either the Windows installation itself or the programs and apps that run under it.
That’s why it can often be helpful to disable the Control Panel and Settings app for certain users (young children and folks who tend to cause problems by tinkering, for example).
The Pro and Enterprise versions of Windows 10 come with a tool called the Group Policy Editor that can be used to quickly disable the Control Panel and Settings app.
The problem is Windows 10 Home doesn’t include the Group Policy Editor, and unfortunately the vast majority of home PCs have Windows 10 Home installed on them.
In fact, if you’re at home right now and you’re reading this on a Windows 10 PC, you’re probably using Windows 10 Home at this very moment.
Of course you could always edit the Windows Registry to disable the Control Panel and Settings app, but in my opinion Registry changes should always be the last resort for casual users if other options are available.
Luckily, in this case there is indeed another option available. All you need to do is download an awesome free tool called Win10 Settings Blocker.
Win10 Settings Blocker does exactly what you would expect. You can use it to remove a number of different settings from the Control Panel or Settings app or simply disallow access to those tools completely on a given machine.
In my opinion it would be best to block ALL settings on computers that are used by folks who love to tinker but don’t really know that they’re doing and end up causing problems on a regular basis.
Of course since the best way to learn is by “doing”, you might want to leave the Control Panel and Settings app enabled on your kids’ machines and deal with any issues as they arise. That’s perfectly fine if you don’t mind dealing with unexpected issues. (Hint: Creating regular System Image Backups can help with this!)
If you do want to disable the Control Panel and Settings app on a given PC, simply follow the steps below:
Important: I tested this tool on several machines and it worked perfectly every time. I also ran the downloaded files through VirusTotal and they come up completely clean.
And I wasn’t surprised a bit that they came up clean because ALL of the downloads available from OlderGeeks are malware-free. Just sayin’.
But the above being said, any time the Windows Registry is edited (and this tool does edit the machine’s Registry), there is always the chance that something could go wrong.
Therefore, I strongly recommend that you create a System Image Backup (link to instructions are above) before using this tool to disable the Control Panel and Settings app.
I also recommend that you keep a backup on hand that was created before you disabled those apps just in case you are unable to re-enable the disabled tools at some point in the future.
1 – Download the free Win10 Settings Blocker app from this page.
2 – Right-click on the downloaded file and click Extract all.
3 – Open the folder containing the extracted files, then open the WsBlocker folder.
4 – Double-click the WsBlocker.exe file to launch the tool.
Note: Your PC’s security software might initially prevent the tool from running because it mistakenly thinks it’s a malicious program. However, this program won’t harm your system.
Security apps will typically block programs from running if they are unfamiliar with the program and that program has the ability to make changes at the Windows System level (and this one does).
Therefore, if you receive the User Account Control warning, simply click Yes to proceed.
5 – Click on the arrow in the box and select Block Settings Pages from the drop-down menu.
6 – Click on the green check mark to save the new setting.
7 – Click the X in the upper right corner to close the tool.
That’s all there is to it. From now the people who use this machine won’t be allowed to use either the Control Panel or the Settings app.
If there ever comes a time when you need to use either the Control Panel or the Settings app (and you surely will), you can easily re-enable them by running the Win 10 Settings Blocker app again and selecting Disable Blocking in step 5.
Never miss a tip! Click here to sign up for my free Daily Tech Tips Email Newsletter!