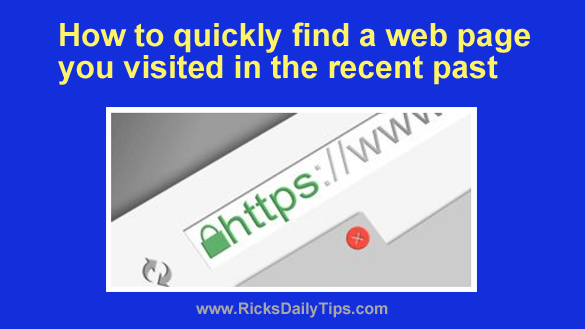 Rick’s Tech Tips Newsletter
Rick’s Tech Tips Newsletter
Have you ever tried to find a web page you had visited in the recent past but you couldn’t remember the title of the page or even the name of the website it was on?
I often find myself needing to revisit pages I’ve visited, and I’ve discovered a handy little trick that usually helps me find them in just a few seconds: Searching the browser history!
As you probably know, your web browser keeps a record of the web pages you’ve visited in the recent past, and this “browser history” is searchable in most browsers.
For example, let’s say you remember reading an interesting article about Winston Churchill and you want to send the link to a friend.
You could always scroll through the list of websites you’ve visited until you find the page in question, but that could take quite some time. Well, a simple history search for the word Churchill would take you right to it.
I won’t list the steps for searching the History list in every browser, but I will provide instructions for Google Chrome and Firefox since they’re the two most popular browsers right now.
Searching the browser history in Google Chrome couldn’t be simpler. Just follow the steps below.
If you’re using Chrome on a laptop or desktop computer:
1 – With any web page open in the browser, right-click on the Back button, then click Show Full History.
2 – Type the word you’re searching for into the Search box. (For the example above I would type the word Churchill.)
3 – Find the link you’re looking for in the list of search results, then click on that link to revisit the page.
If you’re using the Chrome app on a mobile device:
1 – Tap the three dots in the top-right corner of the app.
2 – Tap History.
3 – Tap the magnifying glass icon.
4 – Type the word you’re searching for into the Search box. (For the example above I would type the word Churchill.)
5 – Find the link you’re looking for in the list of search results, then tap on that link to revisit the page.
If you’re using the desktop version of Firefox:
1 – Click the Menu icon located near the top-right corner of the Firefox window (it looks like three horizontal lines).
2 – Select History from the drop-down menu.
3 – Click Manage History.
4 – Type the word you’re searching for into the Search box. (For the example above I would type the word Churchill.)
5 – Find the link you’re looking for in the list of search results, then click on that link to revisit the page.
If you’re using the Firefox app on a mobile device:
1 – Tap the three dots in the bottom-right corner of the app.
2 – Tap History.
3 – Tap the magnifying glass icon.
4 – Type the word you’re searching for into the Search box. (For the example above I would type the word Churchill.)
5 – Find the link you’re looking for in the list of search results, then tap on that link to revisit the page.
That’s all there is to it. Now you know how to quickly revisit a web page you’ve visited in the recent past even when you don’t know the title of the page or which website it’s on.
Bonus tip: Read this post to learn how to quickly delete your Internet browsing history in any popular web browser.