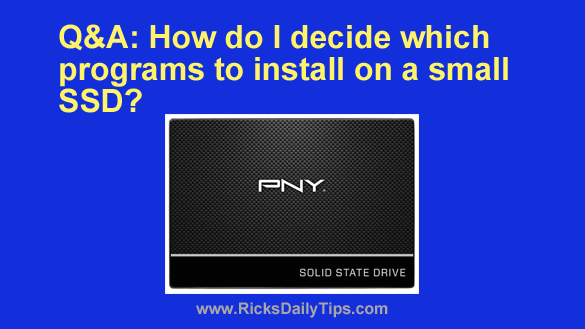 Question from Larry: I read your post explaining the advantages of installing an SSD a while back and I’ve wanted one ever since to go in my HP desktop PC.
Question from Larry: I read your post explaining the advantages of installing an SSD a while back and I’ve wanted one ever since to go in my HP desktop PC.
I ended up buying a 120GB SSD (I got it for $20!) and installed it as the boot drive in my HP desktop computer. I left the 750GB hard drive in there for extra storage.
I installed Windows 10 from scratch on the SSD and now I’m ready to install my programs. The thing is with only 120GB of space on the SSD it won’t hold anywhere near all of my programs.
I have a couple of questions for you:
1 – Which programs should I install on the SSD and which ones should I leave on the hard drive?
2 – Should I leave the original Windows 10 files on the hard drive or is it safe to delete them to free up that space?
Thanks in advance for your help.
Rick’s answer: Congrats on upgrading your system by adding a new SSD as the boot drive, Larry. You’re sure to love the speed!
I’ll be happy to answer your questions and (hopefully) make the process of getting all of your programs reinstalled as simple and easy as possible.
Deciding which programs to install on the much-faster SSD depends on how you use your computer and what you primarily use it for.
For example, if you’re a photographer who edits a lot of photos you would definitely want to put your image editor on the SSD to take advantage of the fast loading speed.
Likewise, if you use Microsoft Office on a regular basis you would want to install that on the SSD for sure.
However, if you’re into gaming you might want to install a couple of your favorite games on there.
And of course your default web browser belongs on the SSD as well.
In a nutshell, installing the programs that you use on a regular basis on the SSD will greatly enhance your overall user experience.
It’s really just a matter of priorities. Only you can decide which programs are most important to you, and those are the programs that should go on the SSD.
And now a word of caution: Even though you still have the hard drive to some of your programs and your data files, you might be tempted to squeeze every program that will fit onto the SSD.
Don’t do it!
SSDs need a little breathing room for maximum performance, therefore I recommend that you leave at least 10GB of unused space on your new SSD.
As far as the now-redundant Windows 10 installation is concerned, you can remove it from the hard drive if you wish. Just make sure the new Windows installation on the SSD is working as it should before you remove Windows from the hard drive.
This is how I recommend that you prepare the hard drive for use solely as a data drive:
1 – Back up all of your photos, Office documents and other non-replaceable user files that are currently on the hard drive onto an external USB hard drive.
2 – Make a list of all the programs that are currently installed on the hard drive to use as a guide while you’re reinstalling them (all the programs on the hard drive will need to be reinstalled since the SSD is now the boot drive).
3 – Gather all the installation discs and/or download links for those programs along with any required activation keys.
4 – Format the hard drive to wipe everything out and start over with a clean slate.
5 – Reinstall all of your programs onto either the SSD or the hard drive according to the priorities you assigned to them earlier.
6 – Copy all of your user files from the external USB hard drive back onto the internal hard drive.
After you have everything installed and tweaked everything to your liking, I recommend that you create system image backups of both the SSD and the internal hard drive.
That’s all there is to it. Your system should now be set up in a way that makes maximum effective use of your new super-fast SSD.
I hope this helps, Larry. Good luck!