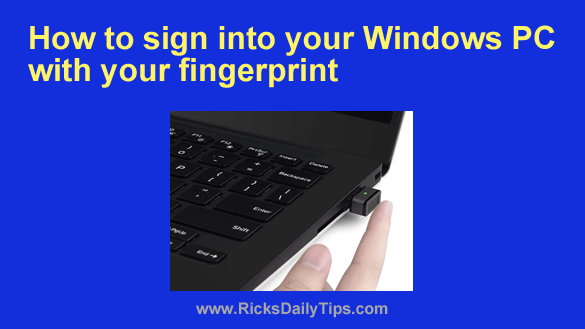 Note: The links in this post are affiliate links.
Note: The links in this post are affiliate links.
Did you know that Windows 10 and Windows 11 have a nifty sign-in assistant that will allow you to sign into your Windows account using your fingerprint?
Well, it does, and it works extremely well.
This nifty tool is called Windows Hello, and it’s very easy to set it up and enable Fingerprint Sign-in on your user account.
If your laptop or desktop PC has a fingerprint reader built in, you’re all set.
If your machine doesn’t already have a fingerprint reader you can buy one for just a few bucks.
If your computer already has a fingerprint reader simply follow these steps to scan your fingerprint and start logging in without having to enter a password or PIN:
1 – Click the Start button.
2 – Click the Settings icon (it looks like a “gear” or “cog”).
3 – Click Accounts.
4 – Select Sign-in options from the menu on the left-hand side of the window.
5 – Set up a PIN for your account if it doesn’t already have one (a PIN is required in order to set up Fingerprint sign-in).
6 – Scroll down to the “Windows Hello Fingerprint” line and click it,.
7 – Click the Setup button and follow the prompts as they appear.
One the procedure has finished you’ll be ready to begin signing into your Windows account by simply by placing your finger on the fingerprint reader.
As mentioned above, if your computer doesn’t have a fingerprint reader built-in you can easily add one for just a few bucks.
You’ll find that there are a number of fingerprint readers on the market, but I really like and recommend this one from Kensington because of its tiny footprint and ease of use. Feel free to choose another one if you prefer, however.
Once you have your fingerprint reader installed on your system (they typically just plug into any open USB port) you can follow the instructions above to set up Fingerprint sign-in on your account.
Note: Be sure to read the instructions that came with the fingerprint reader just in case there are any special instructions you need to follow.
By the way, every person who uses the same computer can scan their fingerprints and use them to quickly log into their Windows user accounts. Just make sure that every user follows the steps listed above individually to ensure that their fingerprints can only log them in to their own accounts.
If multiple users will be logging into the same user account they can do so if they all scanned their fingerprints into the same account in step 10 above.
And now, one final thought…
You don’t have to worry about getting locked out of your computer if you lose the fingerprint reader device/dongle or it simply stops working. As long as you have a password enabled on your account you can always log in that way instead.
You don’t really have to remember that password (and you probably won’t if you start signing in with your fingerprint all the time).
Just be sure to select a really secure password and write it down on a piece of paper, then store that paper in a fireproof lock box or bank safety deposit box.
Bottom line: Signing into Windows with your fingerprint is a lot faster than signing in with a password or PIN. It’s also more secure since passwords and PINs can be stolen or hacked. A fingerprint cannot be stolen or hacked because it it unique to you.