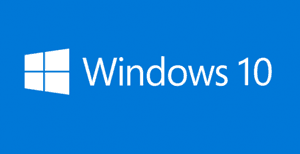 Question from Michael D: My computer has a strange problem Rick, and it’s driving me up the wall.
Question from Michael D: My computer has a strange problem Rick, and it’s driving me up the wall.
When I shut the system down, everything that was open when I shut it down opens back up when I turn it back on.
Every program reopens, every browser and website reopens… It’s like I hibernated the machine instead of shutting it down. But that’s not the case. I always do a normal shutdown.
Can you help me resolve this? My computer is a Dell Inspiron 3464 with Windows 10 Home.
Rick’s answer: I’ve seen this issue several times, Michael. It’s usually caused by Windows 10’s “Fast Startup” procedure going slightly off the rails.
You have two options for trying to resolve this issue:
1 – If you don’t mind waiting a little longer for your system to boot up into Windows you can simply disable Fast Startup.
2 – If you prefer to keep Fast Startup enabled you can try refreshing your Windows installation to see if that fixes the problem (be sure to choose the option to keep your files).
Disabling Fast Startup is the fast and easy way to stop your PC from rebooting into its previous state, and it has worked every time I’ve tried it.
If that’s what you want to do, simply follow the steps below to disable Fast Startup:
1 – Press the Windows+S key combination to open a Search box.
2 – Search for the word power.
3 – Select Power Options from the list of search results.
4 – Click the Choose what the power buttons do link over in the left-hand column.
5 – Click the Change settings that are currently unavailable link.
6 – Uncheck the box beside Turn on fast startup.
7 – Click Save changes.
That’s all there is to disabling Fast Startup. From now on your system should shut down completely when you tell it to and it shouldn’t restore your computer to its previous state the next time you start it up.
If you prefer to leave Fast Startup enabled you can try refreshing your PC’s Windows installation. Be sure to back up your hard drive first just to be safe, then follow the steps below:
1 – Click Start.
2 – Click the Settings icon (it looks like a “gear” or “cog”).
3 – Click Update & security.
4 – Click Recovery.
5 – Click the Get Started button under the “Reset this PC” option.
6 – Select Keep my files. (This will overwrite your Windows system files with fresh copies without erasing your user-created files).
7 – Follow the prompts on the screens that follow.
That’s all there is to resetting your computer’s Windows installation. Your startup issue should (hopefully) be resolved now.
I hope this helps, Michael. Good luck!
Update from Michael: I chose to just disable Fast Startup and that did the trick. Thanks Rick!
Bonus tip: This post explains how to protect your photos and other files from hackers by disabling “File and Printer Sharing’ in Windows 10.
Do you have a tech question of your own for Rick? Click here and send it in!
If you think your friends would like this post, I’d love you to share it! Thanks a bunch!