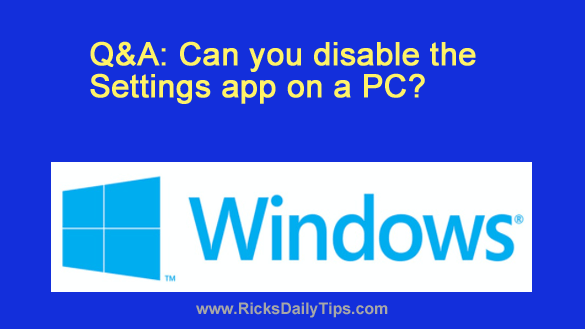 Question from Kandi: I bought my 9 year old son a new laptop for his birthday. He loves it and uses it every day.
Question from Kandi: I bought my 9 year old son a new laptop for his birthday. He loves it and uses it every day.
The problem is I have already had to take it to the Geek Squad twice to fix issues he caused by changing some system settings.
I know that’s what he’s doing because I saw him using the Settings app.
Is there a way to disable the Settings app on his computer to prevent that from happening again? I really need to preserve my sanity!
Rick’s answer: You sure can, Kandi. In fact, you can easily disable both the Settings app and the Control panel in one fell swoop.
You could disable them globally (i.e. for every user account that exists on the PC), but then you would have no way to make changes to the system settings when necessary.
Instead, I recommend that you set up two user accounts on your son’s laptop…
First, set up a new user account that has Administrator privileges and put a strong password on it. You’ll be able to log into that account on the rare occasions when you need to make changes to the system.
Note: Do not share the password to this account with your son!
Next, create a second “standard” user account that doesn’t have Administrator privileges for your son to use for his daily computing activities.
Now delete any other existing user accounts that have Administrator privileges, then follow the steps below to disable both the Settings app and the Control Panel on your son’s account only.
Before you get started, I must ask that you read, understand and agree to my semi-standard disclaimer:
Important: This tip requires editing the Windows Registry, a procedure that can wreak all kinds of havoc with your Windows installation if something goes wrong during the tweak.
If you decide to follow the steps in this tip, you agree that you do so at your own risk.
Therefore, if your car starts hopping around like a frog, it starts raining cats and dogs when there isn’t a cloud in the sky, or your computer fails to start up or operate correctly after following the steps below, you agree that your humble tech blogger (that would be me) isn’t at fault. In other words, you agree that you’ll be following the steps below at your own risk.
If you agree to everything I just said, feel free to follow the steps below to disable the Settings app and Control Panel on your son’s standard user account:
Note: The following procedure will work with both Windows 10 and Windows 11.
1 – Log in to your son’s user account.
2 – Press the Windows+S key combination to open a Search box.
3 – Type regedit into the Search box, then select regedit from the list of search results.
4 – Click Yes in response to the “User Account Control” dialog.
5 – Make a backup copy of the Registry (in case something goes wrong) by clicking File>Export.
6 – Navigate to the following Registry key:
HKEY_CURRENT_USER\Software\Microsoft\Windows\CurrentVersion\Policies\Explorer
7 – Right-click anywhere in the right-hand pane and select New>DWORD (32-bit) Value.
8 – Name the new DWORD you just created NoControlPanel, then set its value to 1.
9 – Click File>Exit to close the Registry editor.
10 – Log out of your son’s user account to activate the Registry change.
That’s all there is to it, Kandi. From now on both the Settings app and Control Panel will be inaccessible to your son as long as he is logged into his standard user account.
Bonus tip: This post explains how to restore the Windows Registry if it ever becomes corrupted.