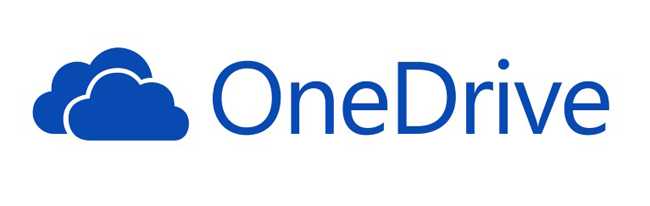 Question from Danielle G.: I use OneDrive all the time and I’d like to be able to access it by clicking a desktop icon.
Question from Danielle G.: I use OneDrive all the time and I’d like to be able to access it by clicking a desktop icon.
The problem is I can’t figure out how to create an icon for it. Is it even possible to do that?
My computer is an Acer Aspire All-In-One with Windows 10 on it.
Rick’s answer: Danielle, it’s easy to toggle icons for This PC, Recycle Bin and a few other tools on and off at will, but for some reason Microsoft decided not to include the OneDrive icon in that list.
Luckily, you can display the OneDrive icon in Windows 10 with a simple Registry tweak. I’ll be happy to explain how to do that, but first I ask that you take a moment to read (and agree to) my semi-standard disclaimer:
Important: This tip requires editing the Windows Registry, a procedure that can wreak all kinds of havoc with your Windows installation if something goes wrong during the tweak.
If you decide to follow the steps in this tip, you agree that you do so at your own risk.
Therefore, if your dog grabs your cat by the waist and starts dancing a jig or your computer fails to start up correctly after following the steps below, you agree that your humble tech blogger (that would be me) isn’t at fault.
If you agree to everything I just said, feel free to follow the steps below to enable the OneDrive icon on your Windows 10 Desktop:
1 – Press the Windows+S key combination to open a Search box.
2 – Type regedit into the Search box, then select regedit from the list of search results.
3 – Click Yes in response to the “User Account Control” dialog.
4 – Make a backup copy of the Registry (in case something goes wrong) by clicking File>Export.
5 – Navigate to the following Registry key:
HKEY_CURRENT_USER\Software\Microsoft\Windows\CurrentVersion\
Explorer\HideDesktopIcons\NewStartPanel
6 – In the right-hand pane, look for a 32-bit DWORD with this name:
{018D5C66-4533-4307-9B53-224DE2ED1FE6}
If that DWORD already exists, double-click on it and change the value data from 1 to 0 (that’s a zero, not the letter O).
If a 32-bit DWORD by that name doesn’t exist, right-click anywhere in the right-hand pane and create one, then set its value to 0.
7 – Click File>Exit to close the Registry editor.
8 – Press the F5 key to refresh the icons on the desktop. You should now see a brand spanking new OneDrive icon!
That’s all there is to it, Danielle. Enjoy!
Bonus tip: Should the need ever arise, this post explains how to restore the Windows Registry from a backup.
Do you have a tech question of your own for Rick? Click here and send it in!
If you think your friends would like this post, I’d love you to share it! Thanks a bunch!