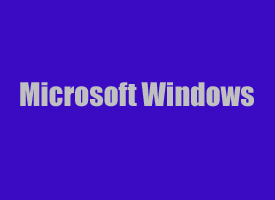 A while back I wrote a post that explains how to force a Desktop shortcut to always “Open as administrator”.
A while back I wrote a post that explains how to force a Desktop shortcut to always “Open as administrator”.
As an example I mentioned a shortcut that I had created that quickly saves a System Restore Point without having to navigate any of the usual Windows menus.
Several people wrote in asking how to make their own shortcut to create a new Restore Point, so I thought it might be a good idea to write a post explaining how to do it.
Luckily, it’s very easy to make a shortcut for creating a new Restore Point. Just follow the steps below:
1 – Right-click on the Desktop, then select New>Shortcut from the drop-down menu.
2 – Type the following green text into the “Location” field (type it in, don’t copy and paste or it won’t work):
cmd.exe /k “wmic.exe /Namespace:\\root\default Path SystemRestore Call CreateRestorePoint “My Shortcut Restore Point”, 100, 7″
3 – Click Next.
4 – Type Create Restore Point into the “Name” field, then click Finish.
You now have a shortcut on your Windows desktop that will quickly create a new System Restore Point whenever you need one.
Now lets tweak your new shortcut to force it to always “Open as administrator”. Follow these steps:
1 – Right-click on the shortcut, then select Properties from the drop-down menu.
2 – Click the Advanced button.
3 – Check the box beside Run as administrator.
4 – Click OK, then click OK again.
From now on you can simply click the new “Create Restore Point” shortcut to quickly create a new Restore Point.
Note: After you click the shortcut you’ll be asked to confirm that you want to allow the System Restore app to make changes to your system. Click Yes to allow the Restore Point to be created.
A “Command Line” window will open and display the progress of the Restore Point creation task. You’ll know the Restore Point has been created when the DOS prompt appears at the bottom.
That’s all there is to it. Now you can use your handy new shortcut to create a new System Restore Point any time you need one with just a few quick mouse clicks!
Bonus tip #1: This post explains how to initiate a System Restore from a previously saved Restore Point when your PC won’t even boot up into Windows.
Bonus tip #2: Want to make sure you never miss one of my tips? Click here to join my Rick’s Tech Tips Facebook Group!
If Facebook isn’t your cup of tea, I invite you to sign up for my Rick’s Daily Tips Daily Update Newsletter.
Want to ask Rick a tech question? Click here and send it in!
If you found this post useful, would you mind helping me out by sharing it? Just click one of the handy social media sharing buttons below.