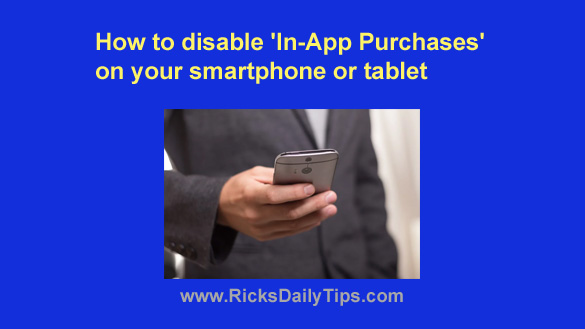 Rick’s Tech Tips Newsletter
Rick’s Tech Tips Newsletter
We sometimes hear stories about folks who received a whopping bill for “In-App Purchases” made from within iPhone and Android apps and games.
And of course those huge bills are almost always unexpected.
In a nutshell, “In-App Purchases” allow the folks who create “free” apps to make money off of them by offering extra features and capabilities for an optional fee.
You can indeed use the app for free as promised, but if you want to use the extra features and capabilities you’ll have to fork over some cash.
Sometimes a device’s owner will make one of these optional purchases by accident, but far too often they’re made by kids, either on their own device or a device owned by a parent.
If you want to make sure this never happens to you, simply disable all “In-App Purchases” on your own device(s) and/or on your child’s device(s).
Just follow the steps below for the type of devices you and your family use.
If you have an iPhone or iPad:
1 – Tap the “gear” shaped Settings icon.
2 – Tap Screen Time.
3 – Tap Content & Privacy Restrictions and toggle that setting to On if it isn’t already set that way (the slider should be green).
4 – Tap iTunes & App Store Purchases.
5 – Tap In-app purchases and then select Don’t Allow.
If you have an Android phone or tablet:
Note 1: Android doesn’t allow us to completely disable “In-App Purchases”, but you can instruct the Play Store app to require the user to verify that they are allowed to make an “In-App Purchase”, which should prevent accidental purchases or purchases by anyone but you.
Note 2: The exact procedure for completing this task varies from among the different types of Android devices. Therefore you should use the steps below as a general guide.
With the above notes in mind, follow the steps below:
1 – Open the Play Store app.
2 – Tap the your avatar photo located in the top-right corner of the screen.
3 – Tap Settings.
4 – Tap Purchase verification.
5 – Tap Verification frequency.
6 – Select Always.
7 – Tap OK.
That’s all there is to it. From now on no one will be able to make an “In-App Purchase” on this particular phone or tablet.
Bonus tip: This post explains how to quickly find the warranty status of your iPhone or other Apple device.