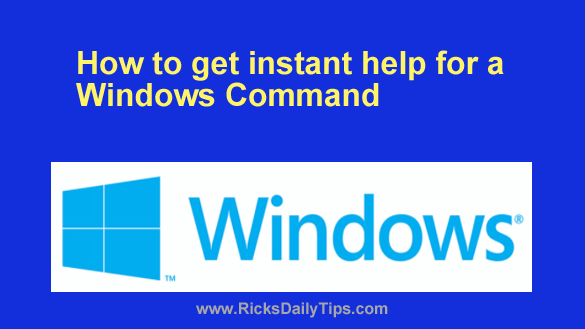 These days most everyone is familiar with Windows’ sleek Graphical User Interface (i.e. GUI) and how it allows us to do most anything with a click or two of the mouse.
These days most everyone is familiar with Windows’ sleek Graphical User Interface (i.e. GUI) and how it allows us to do most anything with a click or two of the mouse.
But those who started using computers back in the early days of home computing know that using a PC wasn’t always that easy.
Back then there was no such thing as a “GUI” interface. The “DOS” operating system that was in common use back then didn’t support the use of a mouse except for a short period before Windows 1.0 was released.
Therefore, if you wanted your computer to perform some task you had to type a somewhat cryptic “command” onto a stark and lifeless screen.
These commands were types after the DOS command prompt, which looked something like this at the time:
A:\>
As you can imagine, most DOS commands were far from intuitive and it took a while for even frequent users to learn how to use some of them effectively. A few commands were fairly straightforward however.
Let’s take a look at an example. Here’s a screenshot that depicts what you would type at a command prompt in order to format a floppy disk and make it “bootable” (a frequent task back in the DOS era):
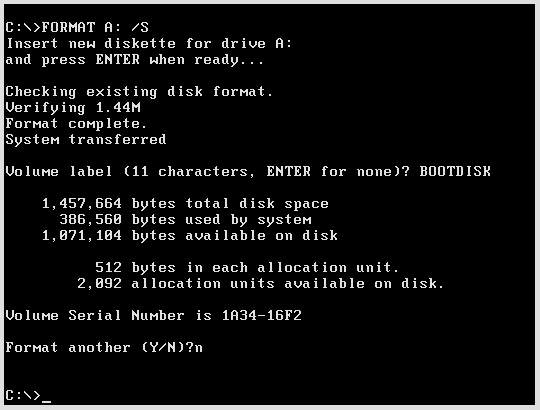
Not very pretty, was it?
Well, nowadays virtually anything the average computer user needs to with a PC can be done using the mouse, thereby avoiding the “Command Prompt” in all but the most rare of cases.
But that being said, there are some things that are actually easier to accomplish by simply typing something at a command prompt. In fact, many of my tips involve using the command line to accomplish the tasks at hand.
Here’s the procedure for opening a Command Prompt in Windows:
1 – Click the Start button.
2 – Type the letters cmd and then click on Command Prompt after it appears in the search results.
That’s all there is to it. You should need see a Command Prompt window displayed on your screen.
It’s a rather stark looking thing, am I right?
The commands we type at the Command Prompt are no longer referred to as DOS commands, because DOS was long ago replaced in the marketplace by Windows.
And as you can probably guess, what we used to call DOS commands are now referred to as Windows Commands.
If you want to learn more about using Windows commands, there are many great resources on the Internet that cover them all.
But if you ever see a command used in one of my blog posts that you’d like to learn more about, there’s an easy way to get instant help for that particular command.
Simply that command followed by /? and you’ll be presented with an instant summary of all the ways you can use that command.
For example, this is what you would see if you typed DIR /? at a command prompt (DIR is the command to display a list of the files that reside inside a given directory):
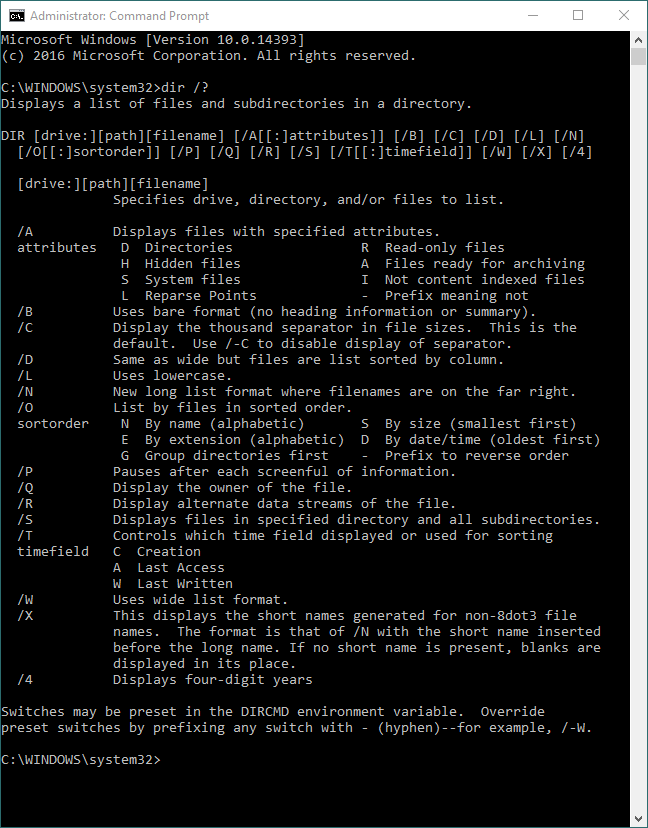
As you can see, the help provided is very thorough since it includes pretty much every possible way you can use the DIR command.
You can use the /? extension with any Windows Command to learn about its various uses.
Note: The characters that follow the / are called “switches” and they are used to modify the basic command and force it to perform a specific action.
As I said earlier, most folks will be able to use Windows just fine without ever having to open a Command Prompt window. But if you ever want to learn more about this intriguing aspect of the Windows operating system you’ll find no better friend than the /? extension!
Bonus tip #1: To see a list of commonly used Windows commands simply type the word help at the Command Prompt. To see a complete list of virtually every command that’s available visit this page on the Microsoft website.
Bonus tip #2: This post explains how to save time by using a few handy keyboard shortcuts.