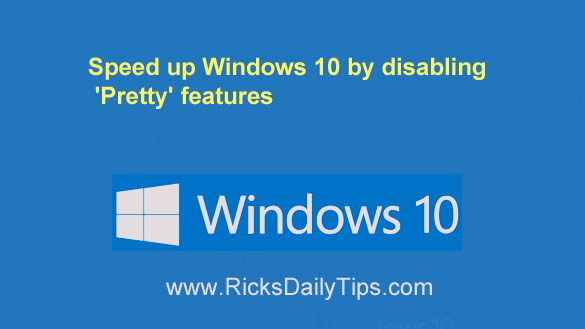 If you’re like me you want your computer to respond to your clicks and perform its tasks as quickly as possible.
If you’re like me you want your computer to respond to your clicks and perform its tasks as quickly as possible.
By default, Windows 10 has several features enabled that are designed to make the user interface look pretty.
For example, have you noticed how menus slide into view instead of just popping immediately onto the screen? Or perhaps you’ve noticed the cute little shadow that is displayed under your mouse pointer?
There are actually well over a dozen of these features that spiff up the user interface in Windows 10, and most of them are enabled by default. Unfortunately, all of those “pretty” features slow your system down by varying degrees.
If you want your Windows 10 PC to be as responsive as possible, you can speed it up a bit by disabling most or all of those “pretty” but unnecessary features. Here’s how:
1 – Press the Windows+S key combination to open a “Search” box.
2 – Type appearance into the search box, then select Adjust the appearance and performance of Windows from the list of search results.
3 – If you want to speed up your computer as much as possible and you don’t mind having a rather stark looking screen, you can disable all of the “pretty” features in one fell swoop. Simply select Adjust for best performance, then click OK.
Alternatively, you can select Custom and remove the check marks from just the features you wish to disable. That way you can keep using the features that you really like.
4 – (Optional) If you run one or more resource intensive programs you can select the Advanced tab and change the “Adjust for best performance of:” setting to Programs (if it isn’t already set that way).
That’s all there is to it. Your Windows PC is now using only the “pretty” features that you really want to use. The speed increase you’ll enjoy could range from “very little” to “quite a bit” depending on what you chose to disable, your computer model and the programs you use.
Bonus tip #1: Did you know that Microsoft has disabled the F8 key for booting into “Safe Mode” in Windows 10? Well, they have, but you can easily re-enable it (and I recommend that you do so). This post explains how.
Bonus tip #2: Want to make sure you never miss one of my tips? It’s easy! Just…
Click here to sign up for my free Rick’s Daily Tips Email Newsletter!
Would you like to ask Rick a tech question? If so, click here and send it in!
If you found this post useful, would you mind helping me out by sharing it? Just click one of the handy social media sharing buttons below. Thanks a bunch!