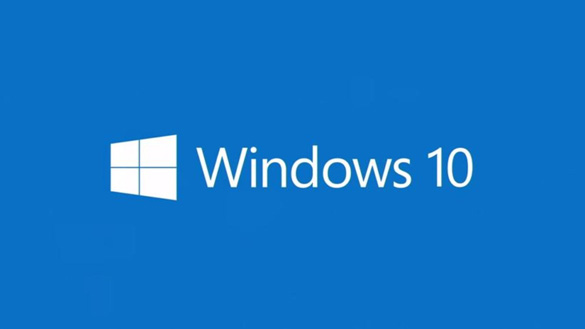 Microsoft added a number of handy new features to Windows 10 since it was first released, and one of my favorites Quick Assist.
Microsoft added a number of handy new features to Windows 10 since it was first released, and one of my favorites Quick Assist.
In a nutshell, Quick Assist is a remote assistance utility that lets one Windows 10 user help any other Windows 10 user resolve a computer problem over the Internet.
This is how it works…
First, both you and the person you will be assisting will launch the Quick Assist utility by clicking Start>Windows Accessories>Quick Assist.
You should now both see a box like this on your screens:
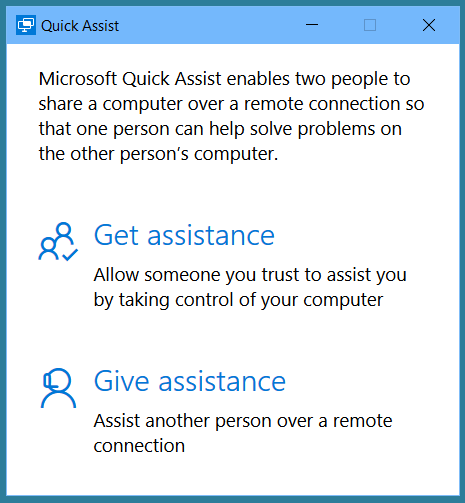
For the person who will be providing the assistance…
Since you will be the person providing remote assistance to the other person, click on the Give assistance link.
You should now see a box like this on your screen:
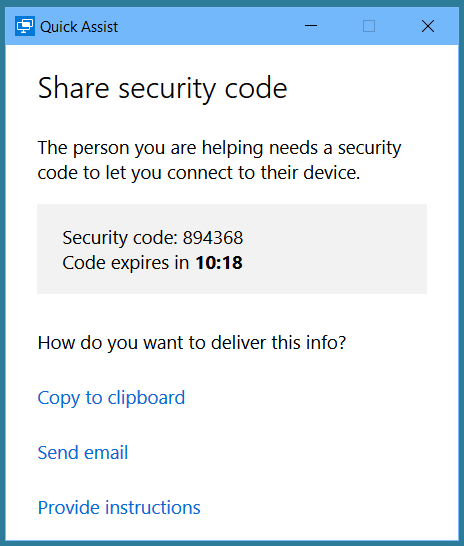
You will notice that the box contains a 6 digit security code. You’ll need to provide that code to the person you’ll be assisting so they can authenticate your connection request and establish a virtual connection between your two computers.
How you send this code to the other person will be up to you. You can email it to them, text it to them with your phone, call them up and speak it aloud… Whatever is most convenient for the two of you.
And now, for the person who will be receiving the assistance…
The person you will be assisting will also see this box on his/her screen after launching the Quick Assist utility:
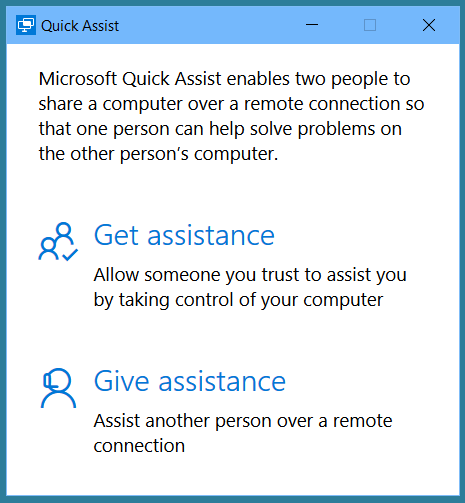
He/she will need to click Get assistance, after which they will see a box like this on their screen:
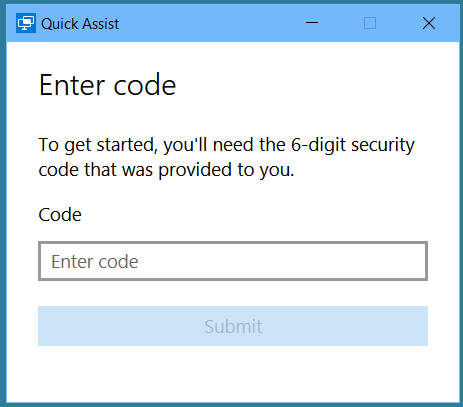
After receiving the 6 digit security code you sent them, the other person will enter it into the box and click the Submit button, after which they will see something like this:
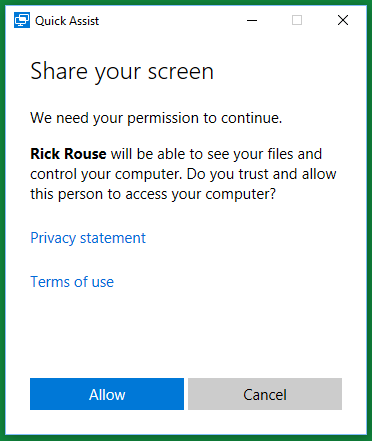
At this point the other person can either click Allow to let you access their computer remotely or they can click Cancel to halt the entire procedure.
If they click Allow, the remote connection between your two computers will be established and you will see their computer’s desktop displayed on your own screen.
Once you see their desktop on your screen you’ll be able to click anything you want to click, load any programs or apps that you want to load, view any of their files, or do pretty much anything else you need to do to their computer in order to fix the problem they are having. It will be just as if you were sitting at their desk using their PC locally.
It’s important to note that either you or the person you are assisting can immediately terminate the connection at any time.
It’s also important for the person receiving your assistance to understand that once they click the Allow button, you will have complete and unfettered access to their entire Windows system and all the files stored on any attached drives.
Of course they will be able to see exactly what you are doing simply by viewing their own screen, and if they aren’t comfortable with it they can immediately terminate the connection.
Well, that’s all there is to using “Quick Assist” to help another Windows 10 user resolve a problem they are having with their PC.
Bonus tip #1: Sometimes the fastest and easiest way to fix a stubborn Windows issue is to simply reset your Windows 10 installation by essentially installing a fresh copy of Windows. This post explains how to do that.
Bonus tip #2: Want to make sure you never miss one of my tips? It’s easy! Just…
Click here to sign up for my free Rick’s Daily Tips Email Newsletter!
Would you like to ask Rick a tech question? If so, click here and send it in!
If you found this post useful, would you mind helping me out by sharing it? Just click one of the handy social media sharing buttons below. Thanks a bunch!