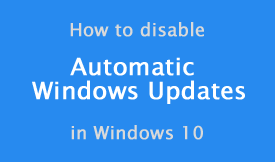 In case you haven’t noticed, Microsoft really wants your PC to download and install all available Windows Updates automatically.
In case you haven’t noticed, Microsoft really wants your PC to download and install all available Windows Updates automatically.
Personally, I don’t mind that because I always keep a current backup of my PC’s hard drive on hand in case something goes wrong.
But that being said, I know that plenty of other folks prefer having Windows simply notify them that updates are ready, then download and install them manually at a time of their choosing. I totally understand that.
If you happen to prefer downloading and installing your Windows Updates manually, you can easily force Windows 10 to accept your decision and give you that freedom. Just follow the instructions below:
Note: If your PC is running the “Home” edition of Windows 10, you’ll need to use the Set Wi-Fi connection to Metered method that’s detailed later in this post.
If your PC is running either the “Professional”, “Enterprise”, or “Education” edition of Windows 10, you can use the Group Policy Editor to disable automatic Windows Updates. Here’s how:
1 – Press the Windows+R key combination to open a “Run” Box.
2 – Type (or copy and paste) gpedit.msc into the Run box, then press the Enter key. That should launch the Group Policy Editor.
3 – Navigate to Computer Configuration\Administrative Templates\Windows Components\Windows Update.
4 – Find the Configure Automatic Updates setting in the right-hand pane and double-click on it.
5 – Select the Enabled radio button, then select Notify for download and notify for install in the “Options” field.
6 – Click Save changes.
That’s all there is to using the Group Policy Editor to disable automatic Windows Updates.
Set Wi-Fi connection to Metered method (for Windows 10 Home Edition users).
If your computer is running the “Home” edition of Windows 10, you won’t be able to use the Group Policy Editor to disable automatic Windows Updates. However, you can still disable them by setting your Wi-Fi connection to Metered. Here’s how:
Note: You can only set a wireless connection to Metered. Wired Ethernet connections cannot be set to Metered (thanks a lot Microsoft!). More on that later. Now, lets proceed…
1 – Start up your PC and connect to the Internet with the wireless network that you use most often.
Note: If you only use your computer at home or at the office, you probably use the same wireless network all the time. If so, connect to that network.
2 – Once your wireless connection is active, click on the Start button and then click Settings.
3 – Click Network & Internet.
4 – Make sure Wi-FI is selected on the left side of the window, then click the Advanced options link that’s located below the list of Wi-Fi connections.
5 – Toggle the Set as metered connection setting to On.
6 – Repeat steps 1 through 5 for all the other wireless connections that you use at various times.
Note: Since your PC must be actually connected to a wireless network before you can that network as Metered, you’ll have to wait until you’re in the physical locations where the other wireless networks exist before you can set them as Metered connections.
That’s all there is to it. Since Windows won’t automatically download updates over a metered connection, you’ll now be able to download available updates manually when they are released.
Important: For some reason Microsoft chose to allow only Wi-Fi connections to be set as metered. If your PC connects to your router or broadband modem directly via an Ethernet cable, you’re out of luck.
Well, that isn’t entirely true since there is a Registry hack that will set a wired connection as Metered, but it’s an unusually complicated hack so I won’t explain how to do it here. But there is a simple alternative if you have a desktop PC that doesn’t have wireless capability built-in…
You can simply add either a Wi-Fi adapter card or a USB Wi-Fi adapter to your computer. They are both quite inexpensive and relatively easy to install. In fact, connecting a USB Wi-Fi adapter to your PC is literally as easy as plugging it into an open USB port!
Amazon has a great selection of inexpensive Wi-Fi adapter cards (#ad) and USB Wi-Fi adapters (#ad) to choose from. Just pick one that’s priced right and has positive user reviews and you’ll be good to go.