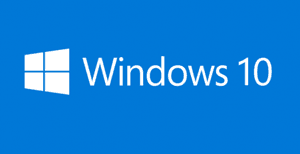 Question from Kenny W.: I recently upgraded my HP laptop from Windows 7 to Windows 10, and I have a problem that I can’t figure out.
Question from Kenny W.: I recently upgraded my HP laptop from Windows 7 to Windows 10, and I have a problem that I can’t figure out.
When I try to change some of the system settings the settings options are disabled and the screen displays this message:
“Some settings are hidden or managed by your organization.”
The thing is I’m not part of an organization. This is my own private computer.
How can I fix this so that I can make changes to the system settings on my PC?
Rick’s answer: Kenny, your PC probably has the “Diagnostics and usage data” privacy setting set to “Basic”. I have mine set to Basic as well because that limits the amount of data that the PC sends back to Microsoft concerning your usage habits.
The problem with the “Basic” setting is that it locks down some of the system settings and displays the message you quoted above. In short, it prevents you from changing some of the settings in Windows, as you have already discovered.
This is a common issue with Windows 10, but luckily there’s an easy fix that works probably 95% of the time. Simply follow the steps listed below:
1 – Click the Settings icon (it looks like a “gear” or “cog”).
2 – Click Privacy.
3 – Click the Diagnostics & feedback link over the left-hand column.
4 – In the field labeled “Diagnostic data”, select the radio button beside Full.
That’s all there is to it. You should no longer see the “Some settings are managed by your organization” message and you should now be able to change the system settings to your heart’s content.
And now, a couple of things for you to consider…
- In order to safeguard your privacy as much as possible, I recommend changing the “Diagnostics and usage data” setting back to Basic after you have finished making your desired settings changes.
- As I mentioned above, this fix works perhaps 95% of the time. If it doesn’t work in your case, let me know and I’ll tell you what to try next.
Update from Kenny: That worked Rick. Thanks a bunch.
Bonus tip: This post explains how to make your PC run like new again by refreshing Windows 10.
Bonus tip #2: Want to make sure you never miss one of my tips? Click here to join my Rick’s Tech Tips Facebook Group!
Want to ask Rick a tech question? Click here and send it in!
If you found this post useful, would you mind helping me out by sharing it? Just click one of the handy social media sharing buttons below.