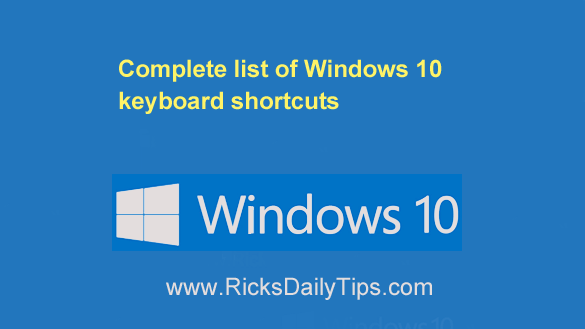 Virtually every release of a new major Windows version includes a slew of new Windows shortcuts, and Windows 10 is no exception.
Virtually every release of a new major Windows version includes a slew of new Windows shortcuts, and Windows 10 is no exception.
In fact, Windows 10 provides dozens of them for you to use at any time!
Some folks prefer to use the mouse and avoid using the keyboard as much as possible, but others love the speed and efficiency gained by replacing three, four or more mouse clicks with a single keystroke combination.
If you’re one of them, check out this extensive list of keyboard shortcuts you can use to do virtually anything in Windows 10…
Windows Key Shortcuts:
- Windows+A opens the Action Center.
- Windows+B highlights the notification area.
- Windows+C launches Cortana in listening mode so that Cortana accepts voice input right away.
- Windows+D toggles Show Desktop and the previous state.
- Windows+E launches File Explorer with the Quick Access tab focused.
- Windows+H opens the Share charm on the right side of the screen.
- Windows+I opens the Settings application.
- Windows+K opens the Connect pane to connect to wireless displays and audio devices.
- Windows+L locks the device and displays the Lock screen.
- Windows+M minimizes all open windows.
- Windows+O locks the device’s orientation.
- Windows+P opens the Project pane to search and connect to external displays and projectors.
- Windows+Q opens Search.
- Windows+R display the run dialog box.
- Windows+S launches Cortana in typing mode which means that users can start typing queries right away.
- Windows+T cycles through the apps on the taskbar.
- Windows+U launches the Ease of Access Center.
- Windows+V cycles through all notifications.
- Windows+X opens the advanced menu in the lower-left corner of the screen (introduced in Windows 8.1).
- Windows+Z opens the app-specific command bar.
- Windows+Enter launches the Narrator.
- Windows+Spacebar switches between supported input languages and keyboard layouts.
- Windows+Tab opens the Task View.
- Windows+, to peek at the desktop
- Windows++ to zoom in.
- Windows+- to zoom out.
- Windows+Escape to close the Magnifier.
- Windows+Left Arrow to dock the active window to the left half of the monitor it is displayed in.
- Windows+Right Arrow to dock the active window to the right half of the monitor it is displayed in.
- Windows+Down Arrow minimizes the active window or restores it.
- Windows+Up Arrow maximizes the active window.
- Windows+Shift+Left Arrow moves the active window to the monitor on the left.
- Windows+Shift+Right Arrow moves the active window to the monitor on the right.
- Windows+Shift+Down Arrow minimizes or restores the active window vertically while maintaining the current width.
- Windows+Shift+Up Arrow maximizes the active window vertically while maintaining the current width.
- Windows+Home minimizes or restores all inactive windows.
- Windows+Print Screen takes a picture of the full screen and saves to to the Pictures > Screenshots folder.
- Windows+Ctrl+Left Arrow switches to the previous virtual desktop.
- Windows+Ctrl+Right Arrow switches to the next virtual desktop.
- Windows+Ctrl+D creates a new virtual desktop.
- Windows+Ctrl+F4 closes the current virtual desktop.
- Windows+? launches the Windows Feedback application.
Ctrl Key Shortcuts:
- Ctrl+A selects all content.
- Ctrl+C copies selected items to clipboard.
- Ctrl+D deletes the selected item.
- Ctrl+P opens a Print dialog.
- Ctrl+R refreshes current window.
- Ctrl+S saves a file.
- Ctrl+X cuts selected items to clipboard.
- Ctrl+V pastes content from clipboard.
- Ctrl+Shift+V pastes content from clipboard without formatting.
- Ctrl+Y redoes an action.
- Ctrl+Z undoes an action.
- Ctrl+Shift+N creates a new folder.
- Ctrl+Shift+Esc opens the Task Manager.
- Ctrl+F5 refreshes current window.
Bottom line: Many of the tasks you can perform with your mouse can also be done with your PC’s keyboard – and it’s often faster and more efficient than clicking!
Bonus tip: This post discusses my most loved (and most used) keyboard shortcut of all.
Never miss a tip! Click here to sign up for my free Daily Tech Tips Email Newsletter!