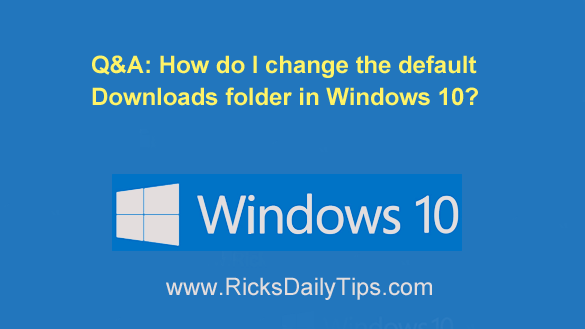 Click here to sign up for my free Rick’s Tech Tips Newsletter!
Click here to sign up for my free Rick’s Tech Tips Newsletter!
Question from Danny P.: Hi Rick. A while back I read your post explaining how to change the default Downloads folder in Windows 7.
I followed the instructions and changed the Downloads folder on my PC to the Windows Desktop.
I just replaced that old computer with a new Windows 10 PC and I’d really like change the Downloads folder to the Desktop again.
Can you tell me how to do it in Windows 10?
Rick’s answer: I’ll be happy to tell you how to do it Danny.
The procedure for changing the Downloads folder is just slightly different in Windows 10 than in Windows 7. Follow these steps:
1 – Press the Windows+E key combination to open File Explorer.
2 – Right-click on the Downloads folder, then click Properties.
3 – Select the Location tab.
4 – Click the Move button.
5 – Click Desktop in the left-hand column.
6 – Click the Select folder button.
7 – Click Ok.
8 – Important: You’ll now be asked if you’d like to move all the files that are currently in the old Downloads folder to the new one.
I strongly recommend that you click No because if you click Yes all of those files will be moved onto to your Desktop! Just sayin’.
9 – You’ll now be asked a question “Folder Redirection”. You can answer this one however you wish to answer it. Just be sure to read the warning carefully before you make a decision.
That’s all there is to it. All of your downloads should now be saved to the Windows Desktop by default.
By the way, you can actually designate virtually any folder on your system’s hard drive or SSD to serve as the default Downloads folder. Your choice isn’t limited just to the Desktop.
In fact, you can even set a USB drive or even a cloud storage drive to receive your downloads. Pretty neat, huh?
I hope this helps, Danny. Good luck!
Bonus tip: This post explains how to make File Explorer default to “This PC” in Windows 10.
Cick here to ask me a tech question.