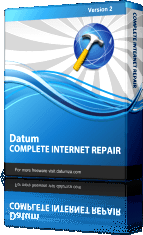 Malware can wreak havoc with your Windows installation, and ironically some of the most irritating problems won’t even become apparent until after the malware has been removed from your system. One of the most common of these stealth malware-related problems involves your Internet connection.
Malware can wreak havoc with your Windows installation, and ironically some of the most irritating problems won’t even become apparent until after the malware has been removed from your system. One of the most common of these stealth malware-related problems involves your Internet connection.
Many malicious programs are designed to make it appear that your PC is working just fine while there are really all kinds of shenanigans going on in the background. There are often clues that can alert you to the existence of malware however (new toolbars that you didn’t install, redirection to web pages that you don’t recognize, etc.). When you notice these things a little light comes on above your head and you decide to run your malware removal program(s).
And now the problem: After the malicious programs have been removed, you notice an exclamation point over the icon for your Internet connection and the connection no longer works. You can’t visit any websites, send or receive email or perform any other task that depends on a working Internet connection. You guessed it, when you removed the malware it decided to trash your Internet connection out of spite. It happens a lot, and sooner or later it will probably happen to you.
There are a number of wonderful free tools available on the web that can help you repair a corrupted Internet connection. The one that I use and recommend is called Complete Internet Repair. It’s a free download and it’s extremely easy to use. Here’s how:
1 – Click here to download Complete Internet Repair to your PC. You’ll find the download link in the right-hand column of the download page.
2 – Right-click on the zipped folder and click Extract all.
3 – Click Extract.
4 – Open the cintrep folder and double-click the CIntRep.exe file.
5 – Click Run.
6 – Check the first 4 boxes in the list and click Go.
7 – After the program finishes working its magic, restart your PC and check to see if your Internet connection is working normally. If so, you’re done. If not, reload Complete Internet Repair and continue with step 8.
8 – Skip the check box beside Repair Internet Explorer 9 but check all the remaining boxes.
9 – Click Go.
10 – Restart your PC and check your Internet connection. If all went as planned, it should now be working.
Here’s a screenshot of the Complete Internet Repair window:
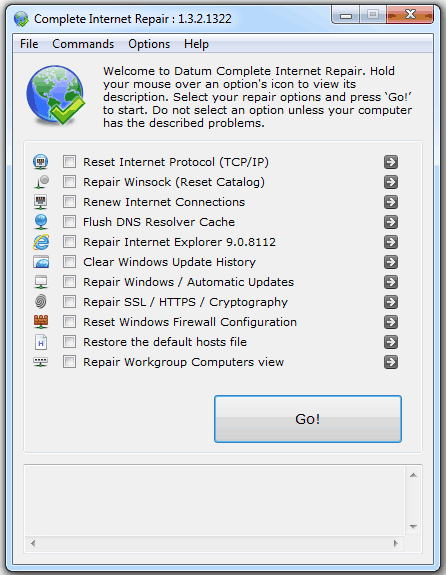
Important: Since you won’t be able to download Complete Internet Repair after your Internet connection becomes corrupted, I strongly recommend downloading it right now and storing it on your hard drive so you’ll already have it available when disaster strikes.