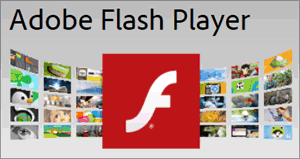 Until fairly recently, Flash was required in order to properly display and use many of the world’s most popular websites. And since Adobe Flash is installed on virtually every PC in the world it has become a favorite target for hackers.
Until fairly recently, Flash was required in order to properly display and use many of the world’s most popular websites. And since Adobe Flash is installed on virtually every PC in the world it has become a favorite target for hackers.
Adobe releases frequent security updates for Flash, but for varying reasons those updates often don’t get installed onto a PC in time to prevent hackers from exploiting the security holes the updates were intended to fix in order to attack the system. That’s why hackers love to use Flash to attack computers around the world. And that’s bad news!
But there is also good news: Modern web browsers that support HTML 5 have pretty much made Flash obsolete. If you are using the latest version of your preferred browser(s), you can safely remove Adobe Flash from your system and disable it in your browser and the websites you visit should still work just fine. And I strongly suggest that you do so.
With all of that in mind, I recommend following the steps below to remove Adobe Flash from your PC and disable it in your web browsers.
First, use either the Control Panel’s Add/Remove Programs utility or Geek Uninstaller to uninstall Adobe Flash from your system. I recommended downloading and using Geek Uninstaller because it will clean up all the traces of a program after it has been uninstalled. The Windows Add/Remove Programs Utility almost always leaves garbage behind.
Next, disable the Flash plugin in each web browser that you use by following the directions below.
Internet Explorer
1 – Launch Internet Explorer.
2 – Click the “Gear”shaped settings icon located in the top right-hand corner of the window.
3 – Select Manage add-ons.
4 – Right-click Shockwave Flash Object and then click Disable.
Google Chrome
1 – Launch Google Chrome.
2 – Type (or copy and paste) the following into the address bar:
chrome://plugins/
3 – Find Adobe Flash Player and click the Disable link.
Firefox
1 – Launch Firefox.
2 – Click the Menu button that’s located in the upper right-hand corner of the window (it looks like three horizontal lines stacked atop one another).
3 – Click Add-ons.
4 – Select Plugins from the list over in the left-hand column.
5 – Find Shockwave Flash and select Never Activate from the drop-down menu at the far right side of that line.
That’s all there is to it. With Flash no longer working in the background, your PC will be completely safe from any future Flash exploits.
Note: While the vast majority of websites should work perfectly fine in the latest browsers with Flash disabled, it might be possible to run across a site that won’t. If you happen to stumble across one of these outdated sites, you can do one the following:
1 – Avoid using that site and find a similar one that works without the aid of Flash. (This is the approach that I recommend.)
2 – Temporarily re-enable Flash in the browser that you will use to visit the out-dated website, then disable it again when you have finished visiting that site.