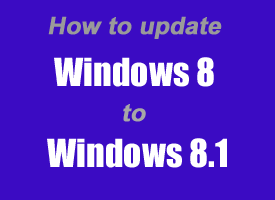 Several of my recent posts have discussed the importance of updating a Windows 8 installation to Windows 8.1.
Several of my recent posts have discussed the importance of updating a Windows 8 installation to Windows 8.1.
After receiving a number of requests for instructions for installing the update, I thought it might be a good idea to publish them as a tip. As you’ll soon find out, it really isn’t all that difficult to install the free Windows 8.1 update.
The first thing you need to do is make sure that all available Windows Updates have been applied to your existing Windows 8 installation. Here’s how:
1 – While on the Start Screen, press the Windows+X key combination and select Control Panel from the menu that pops up.
2 – Click System and Security.
3 – Find the “Windows Update” section and click Check for updates.
4 – Select Check for updates from the menu over on the left-hand side of the window. Windows will check to see if any new updates are available.
5 – Install any updates that are available.
6 – After the updates (if any) have been installed, check for updates again and install any additional updates that are found. Repeat this process until Windows is unable to find any additional available updates.
After the Windows Update process has been completed, it’s time to back up the data on your hard drive. Yes, I know that updating from Windows 8 to Windows 8.1 is supposed to carry over all of your data, but sometimes things just go wrong. And as regular readers of this blog know, my motto is always “Better safe than sorry”.
There are several ways to back up your data on a Windows 8 machine, but I recommend creating a System Image of the entire Windows boot drive onto an external USB hard drive. Here’s how:
1 – Plug an empty (but formatted) external USB hard drive into an open USB port.
2 – While on the Start Screen, start typing the word recovery, then select Windows 7 File Recovery from the list of search results.
3 – Click the Create a system image link.
4 – Select your external USB hard drive as the backup location.
5 – Click the Start backup button.
After the System Image backup has been successfully created, it’s time to begin the actual Windows 8.1 update process. Here’s how:
1 – If you’re using a laptop, make sure the AC power adapter/charger is plugged in and operational. I recommend that you NEVER attempt to update Windows to a new version on a laptop that’s running on battery power! This warning applies even if the battery is fully charged when you begin the update process.
2 – This step is optional, but strongly recommended. If you have one available, plug your desktop PC or laptop computer into a battery backup unit. Again, better safe than sorry. You just never know when the local power grid will decide to go down for some reason.
3 – If it isn’t connected already, connect your PC to the Internet.
4 – Turn off your anti-virus program.
5 – While on the Start Screen, click on the Store tile.
6 – Once the “Store” app has loaded, click on the Windows 8.1 Update notification, then click Download.
7 – Wait for the Windows 8.1 update to be downloaded and installed, then Restart the PC when prompted to do so.
8 – Re-enable your anti-virus program.
That’s all there is to updating Windows 8 to Windows 8.1. While it can take a while to (safely) complete the update process, as you can see it really isn’t all that complicated. Good luck!