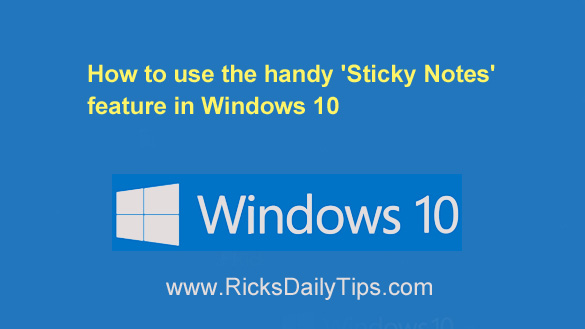 ‘Sticky Notes’ have been a feature of every Windows version since Windows Vista, and they’re indeed still present in Windows 10.
‘Sticky Notes’ have been a feature of every Windows version since Windows Vista, and they’re indeed still present in Windows 10.
If you’ve never used them, you might be wondering what in the world I’m talking about!
Well, you’re no doubt familiar with the ubiquitous 3M brand ‘Post-It Notes’ that you can use to leave yourself or others a reminder about something important.
You can think of ‘Sticky Notes’ as a digital version of ‘Post-It Notes” that you can “stick” onto your Windows Desktop.
This is what a Windows “Sticky Note” looks like:
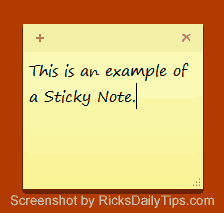
Pretty cool, right?
The directions below explain how to paste a ‘Sticky Note’ to your Windows Desktop:
1 – Press the Windows+S key combination to display the Search box.
2 – Type the word sticky into the Search box, then select Sticky Notes from the list of search results. A blank ‘Sticky Note’ will be displayed on the Desktop.
3 – Start typing the text of your note at the flashing cursor. When you’re finished, simply click anywhere on the Desktop to exit the ‘Sticky Note’ utility.
To edit the text of an existing ‘Sticky Note’, click anywhere on the note and make your changes as you wish. To delete it entirely, click anywhere on the note and then click the X in the upper right-hand corner.
If you’d rather not have to search for the ‘Sticky Notes’ utility every time you want to use it, you can create a tile for it on the Start Screen and/or pin it to the Taskbar by following the steps below:
1 – Press the Windows+S key combination to display the Search box.
2 – Type the word sticky into the Search box, then right-click Sticky Notes in the list of search results.
3 – Click Pin to Start to create a ‘Sticky Notes’ tile on the Start Screen and/or click Pin to Taskbar to create a ‘Sticky Notes’ icon on the Taskbar.
That’s all there is to it. Now you know how to use ‘Sticky Notes” to leave yourself little unobtrusive reminders right on your Windows Desktop!
Bonus tip: If you’re looking for a comprehensive, yet easy to read guide to Windows 10, I have a recommendation for you: Get yourself a copy of Windows 10 for Dummies!
Never miss a tip! Click here to sign up for my free Daily Tech Tips Email Newsletter!