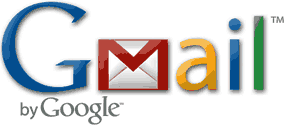 As many of you may have already noticed, Google recently changed the way Gmail displays images that are attached to the emails in your inbox.
As many of you may have already noticed, Google recently changed the way Gmail displays images that are attached to the emails in your inbox.
In the past, the email would contain a short notification that the message contains an attachment, along with a link to click to display it. But now images are displayed by default, whether you want to see them or not.
There are several scenarios in which you might not want the messages in your emails to be displayed by default:
1 – You’re checking your email on a public computer and you’d rather not have everyone who happens to walk by seeing the images you have received.
2 – The Internet connection you use for checking your messages is pretty slow, and the images in your emails cause your messages to load too slowly for your taste.
3 – Your Internet connection has a low bandwidth cap and all of those image showing up by default uses it up in a hurry.
Luckily, Google has made it very easy to keep attached images from loading automatically in Gmail. Here’s how:
1 – Log in to your Gmail account and click the “gear” shaped Settings icon located in the upper right-hand corner of the window.
2 – Click Settings on the drop-down menu.
3 – Scroll down to the “External content” section and select Ask before displaying external content.
4 – Scroll all the way to the bottom of the page and click Save Changes.
If you decide later on that you’d like to go back to having the images in your Gmail messages load by default, simply follow the steps listed above once again and reverse the change.