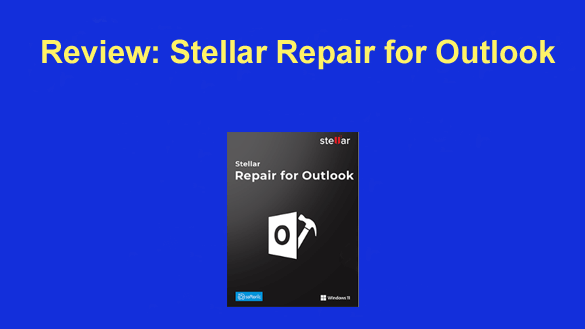 Introduction
Introduction
If you use Microsoft’s popular Outlook application there will likely come a time when it fails to work correctly.
Like any complicated software package, everything has to go right at all times in order for all of Outlook’s features and tools to chug along smoothly and without any issues.
But as you probably well know, things can and do go sideways at times.
This post is a review of Stellar Repair for Outlook, a powerful third-party tool that can help you get an ailing Outlook installation back up and running as it should.
What are .PST files?
Outlook stores data items such as emails, contacts and task data in one or more database .PST files on your computer’s hard drive. These .PST files are the foundation upon which all Outlook features and tasks are based.
If a .PST file somehow manages to get corrupted, Outlook will no longer function as it should. There are several common symptoms that point to a possibly corrupted .PST file:
- The Outlook app fails to start up when you click on its icon or menu item.
- The app starts up normally and seems to be working fine, but it closes on its own without you taking an action to close it.
- The app freezes up at random times or when you attempt to perform a specific task with it (trying to create a new email or a new calendar entry, for example).
- One of several different error messages pops up on your computer screen.
There are a number of tools available for repairing corrupted .PST files, and Microsoft’s even supplies their own Scanpst.exe tool that can (sometimes) get the job done. As mentioned above, I’ll be reviewing one of the third-party tools in this post: Stellar Repair for Outlook.
Why not just use Microsoft’s Scanpst.exe tool to repair corrupted .PST files?
As I mentioned above, Microsoft’s own Scanpst.exe repair tool can sometimes complete the job of repairing a corrupted .PST file, but it comes with several drawbacks that a quality third-party repair tool doesn’t have:
- Scanpst.exe has difficulty repairing encrypted .PST files (and for sake of data security, your .PST files really should be encrypted).
- Scanpst.exe cannot repair .PST files unless they are small. Unfortunately, that often isn’t the case.
- You won’t be able to use Scanpst.exe to repair a .PST file that wasn’t created on the machine you are using to perform the repair.
- Even if Scanpst.exe is able to repair a corrupted .PST file, the restored data will probably end up being in a different format than it was originally saved in, leading to confusion and frustration when accessing the emails and other data.
Luckily, there are third party .PST repair tools such as Stellar Repair for Outlook that aren’t subject to these limitations.
Getting started with Stellar Repair for Outlook
The folks at Stellar have made it easy to give this powerful Outlook PST Repair tool a try to see how it works for you…
First, visit the download page and this is what you will see:
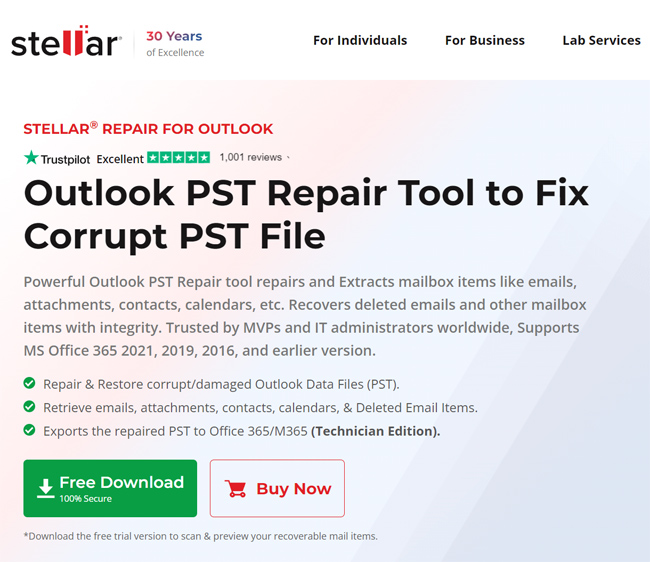
In order to use Stellar Repair for Outlook your computer will need to meet or exceed the following hardware requirements:
- Processor: Intel compatible (x64-based processor)
- Memory: 4 GB minimum (8 GB recommended)
- Hard Disk: 250 MB for installation files
- Operating System:(64 Bit only)
As you can see, most any modern PC is capable of running this tool.
If your machine meets or exceeds the above requirements simply click the “Free Download” button and install the free trial, then use it to run a scan on the corrupted .PST file. The scan will complete (scan time will vary depending on the size of the file) and you’ll be provided with a list of the items that can be recovered using the tool.
If you’re satisfied with the results you’ll receive you can then purchase a license key and activate the full program. Once activated, you can use the software to repair this corrupted .PST file and any others that might become corrupted in the future.
How I tested
I started by downloading, installing and activating the software. I had a slight issue with the activation process, but with quick assistance from Stellar’s excellent tech support team I had it up and running in no time.
The Stellar Repair for Outlook user interface looks a lot like the standard desktop Outlook window:
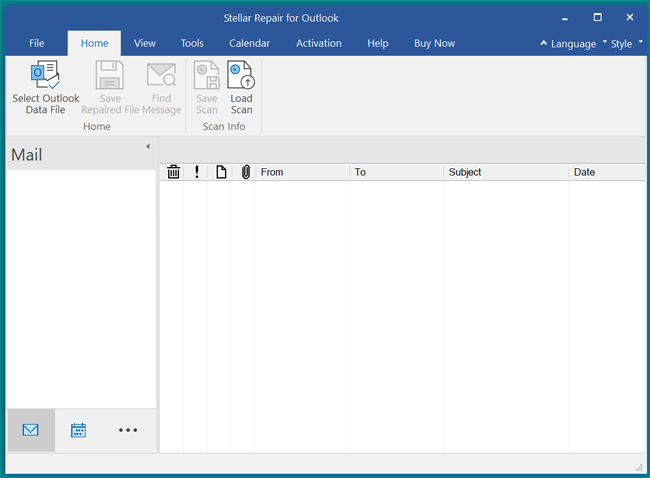
As you can see, the user interface is very straightforward and easy to understand.
The first step in repairing a corrupted .PST file is to select it by clicking Select Outlook Data File.
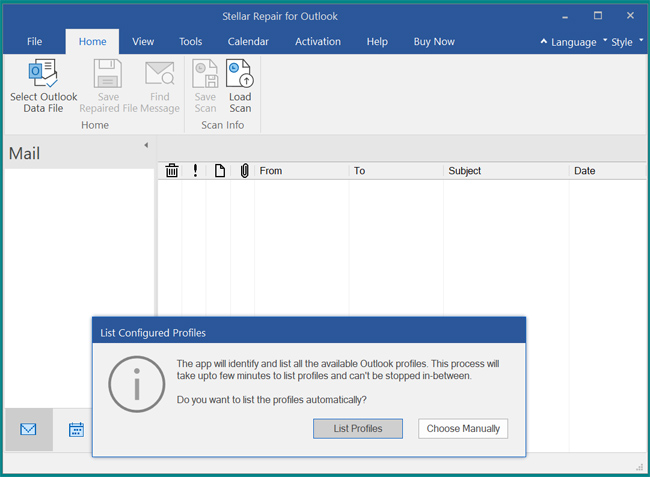
At this point you have two options:
1 – List Profiles
2 – Choose Manually
Since I already knew the name of the .PST file that’s corrupted I selected the Choose Manually option.
Now, click Browse and navigate to the location of the corrupted .PST file.

Note: For the purposes of this test/review I had renamed the corrupted file corrupt.pst.
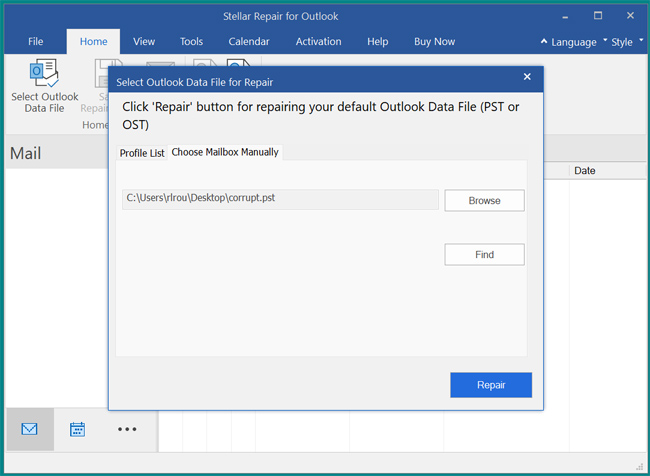
Now we’re ready to begin the repair process by clicking the Repair button.
At this point the repair tool will work its magic. The time required to analyze and repair the corrupted .PST file will depend primarily on its size. It could take anywhere from a few seconds to several minutes. It only took about 4 seconds to repair my corrupted file.
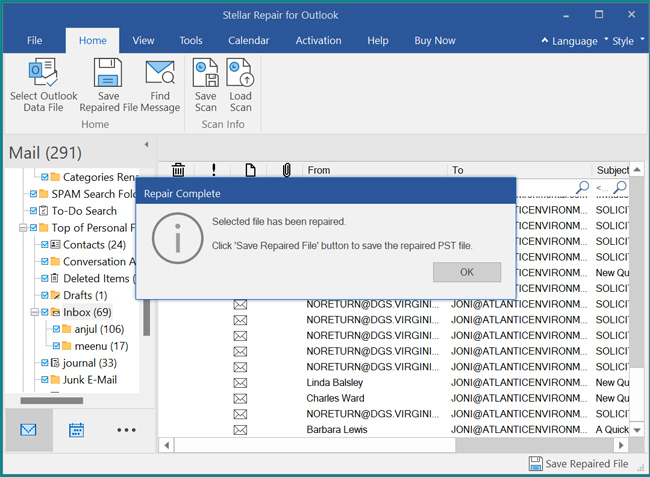
After the repair process is finished you’re given a message to that effect along with a reminder to save the repaired file by clicking the Save Repaired File button.
Now click Ok, then click Save Repaired File.
As you can see this is a simple “wizard” style process that took me less that minute to complete. Of course it will take longer if you’re repairing a really large .PST file, but you now have a good understanding of the process.
Pricing and Licensing information
Stellar Repair for Outlook is available in three editions. Simply select the one you want based upon your particular needs and budget.
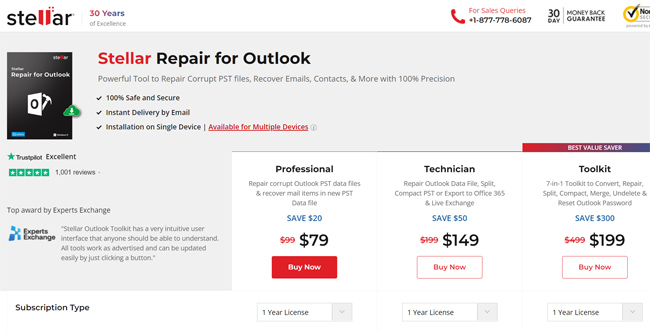
Here’s a brief synopsis of the three editions, each of which is available with your choice of a 1 Year license or a Lifetime license.
Note: The prices listed are for a 1 Year license. You can view the prices for Lifetime licenses by clicking the down arrow beside the words “1 Year License”.
Professional
- Repair corrupt Outlook PST files
- Save data in various formats like RTF, HTML, PST, EML, or PDF
- Include or exclude specific emails while saving recovered mail items to a new PST file
- Cost: 1 Year license – $79. Lifetime license – $99
Technician
- All the features of the Professional edition, plus…
- Export the repaired PST directly to Live Exchange or Microsoft Office 365
- Split large PST files into multiple smaller ones
- Extract and store email attachments at user-specified locations
- Cost: 1 Year license – $149. Lifetime license – $249
Toolkit
- All the features of Professional and Technician editions, plus…
- Recover deleted items and passwords from Outlook
- Convert multiple OST files into PST in a single batch
- You can compact and split converted PST files based on the date, size, mail ID, and folder
- Cost: 1 Year license – $199. Lifetime license – $299
Pros and Cons
After putting this software through its paces, these are what I consider to be the primary advantages (Pros) and disadvantages (Cons) of using Stellar Repair for Outlook:
Pros:
- Unlike Microsoft’s free Scanpst.exe and some other third party .PST repair tools, Stellar Repair for Outlook will repair virtually any size .PST file, even if it’s encrypted.
- The user interface and “wizard” style repair process are very simple to understand, use and complete.
- Stellar Repair for Outlook just works, right out of the box.
Cons:
- Unlike Microsoft’s free Scanpst.exe tool, Stellar Repair for Outlook isn’t free (but it’s well worth the money in my humble opinion).
Final thoughts and recommendation
I’ve tested and used a lot of computer-based tools and utilities over the years and I can honestly say Stellar Repair for Outlook is one of the easiest tools of its kind that I have ever used. Every step of the repair process is clear, straightforward and easy to complete by users of virtually any skill level.
If you and/or your company use any version of Microsoft Outlook, you really need to keep this simple, but extremely powerful tool on hand for when the inevitable strikes.