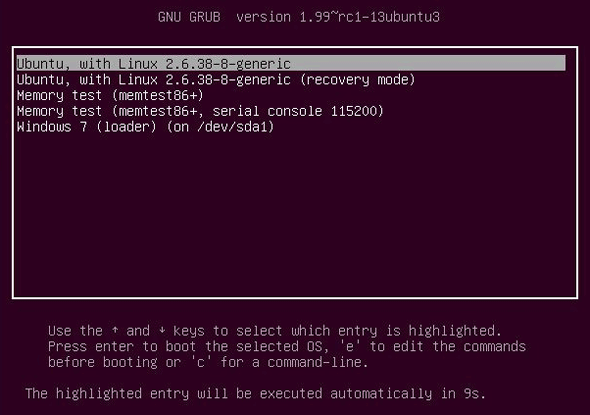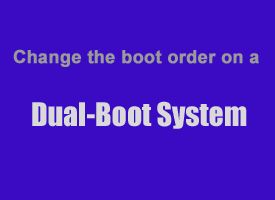 If you have a dual-boot system which lets you boot your PC into either Microsoft Windows or Ubuntu Linux, odds are the default O.S. is Ubuntu.
If you have a dual-boot system which lets you boot your PC into either Microsoft Windows or Ubuntu Linux, odds are the default O.S. is Ubuntu.
If you boot the computer into Ubuntu most of the time, this works out great. You can just press the PC’s power button and go grab a snack or something, then return to an Ubuntu Desktop ready and waiting for you.
But if you boot into Windows more than Ubuntu, you have to sit at the computer and wait for the Boot Menu to appear so you can instruct the computer to boot into Windows instead of Ubuntu. If you find yourself having to do this on a regular basis you can easily change the boot order of the operating systems on your PC and make Windows the default.
There are two ways to change the default O.S. on a dual-boot system, the first involving an intricate dance with the Linux command line and the not-so-user friendly VI text editor. We won’t bother with that method because 1) It’s complicated. 2) If something goes wrong your system might never boot successfully into either O.S. again!
What we’re going to do instead is download, install and run a free Linux utility called Grub Customizer.
Important: Your system will need to be running Ubuntu in order to proceed. If you’re running Windows right now, you’ll need to shut the computer down and reboot into Ubuntu, then return to this article and proceed from here. If you get lost after rebooting, simply load RicksDailyTips.com and type dual-boot into the search box.
And remember, if you choose to proceed you’ll be doing so at your own risk. If your PC ends up spontaneously combusting, your mouse comes to life and starts chasing your cat around the house, or your system fails to boot up after following these instructions, it won’t be my fault. In fact it won’t be anybody’s fault. Sometimes things just happen. To be on the safe side, before making important changes to your system ALWAYS BACK UP YOUR DATA first!
Now, if your data is backed up and you fully understand and accept the message conveyed in the previous paragraph, let’s get started!
1 – Open a Terminal window and type the following, pressing the Enter key after each line (enter your Super User password when prompted):
sudo add-apt-repository ppa:danielrichter2007/grub-customizer
sudo apt-get update
sudo apt-get install grub-customizer
Grub Customizer is now installed and accessible any time you’re running Ubuntu. Proceed with step two to make Windows the default O.S. on your computer.
2 – Type gksu grub-customizer to load the Grub Customizer utility.
3 – Click the General Settings tab, then change the “Predefined” default entry from Ubuntu to Windows by using the up and down arrow keys on the keyboard (refer to the screenshot below). Once Windows is designated in the “predefined:” box, click Save.
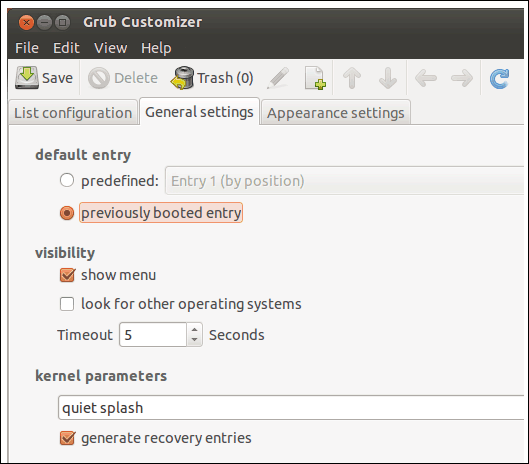
You’re done! From now on your PC will boot into Windows by default whenever the power button is pressed or a System Restart is initiated from within either operating system. To boot into Ubuntu instead, simply use the down arrow key to select Ubuntu when the Boot Menu appears (see screenshot below).